한글파일 PDF파일로 변환하기(윈도우, 한컴오피스 뷰어, 아이패드 굿노트)
- 꿀팁
- 2022. 5. 1.
#01. 윈도우: 한글에서 바로 변환하기
첫번째 방법은 아주 간단합니다.
한글 2020에서는 PDF로 저장하기 메뉴를 제공하고 있습니다.
클릭하여 저장하면 됩니다.
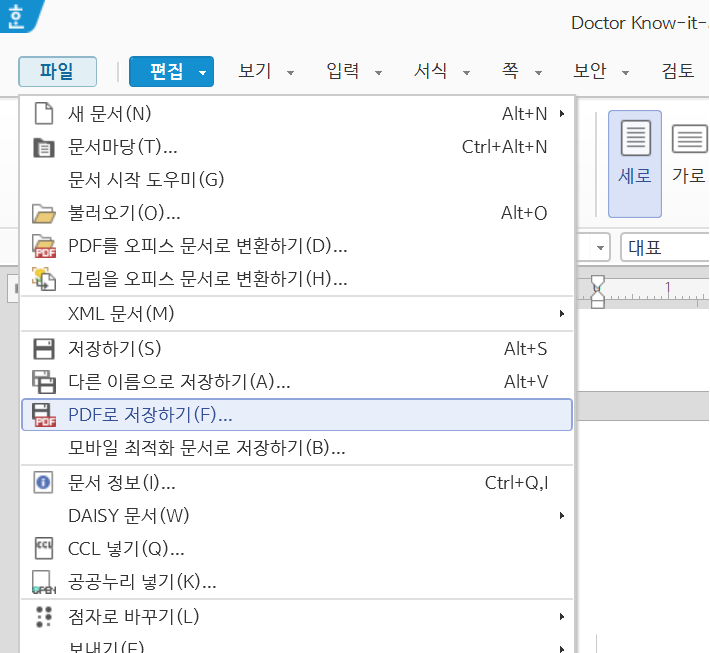
가끔 원하는 양식대로 저장이 안 된다는 분들이 있습니다.
한쪽씩 저장하고 싶은데 PDF로 저장하고 나면 두 쪽 모아찍기 버전으로 보인다
일정한 페이지만 PDF로 만들어졌다 등등
이럴 경우,
“인쇄”에 들어가서 인쇄 설정을 확인하면 됩니다.
인쇄 범위, 인쇄 방법 등이 설정된대로 PDF가 만들어지기 때문입니다.
2쪽 모아찍기 등의 설정이 되어있으면 원하는 설정으로 바꾼 뒤 PDF로 저장하기를 다시 하면 됩니다:)
아무래도 이전에는 제공되지 않았던 이 방법이 아래 소개해 드릴 방법을 쉽게하기 위해 생긴 메뉴여서
아래의 원리를 따라가는 것 같습니다.
#02. 윈도우: 한글에서 인쇄 이용해서 변환하기
PDF로 제공하기 메뉴가 없는 버전의 한글을 사용하는 경우 사용할 수 있는 방법입니다.
먼저, 파일 > 인쇄로 들어가 줍니다.

그럼 다음과 같이 설치된 환경에 따라
‘Microsoft Print to Pdf, Hancom PDF, ALPDF, PDF 저장’ 등이 보일 겁니다.
이 중에 하나를 선택해 ‘인쇄’를 누르면 저장할 위치를 선택하도록 나오고
그 위치에 PDF파일이 저장됩니다.
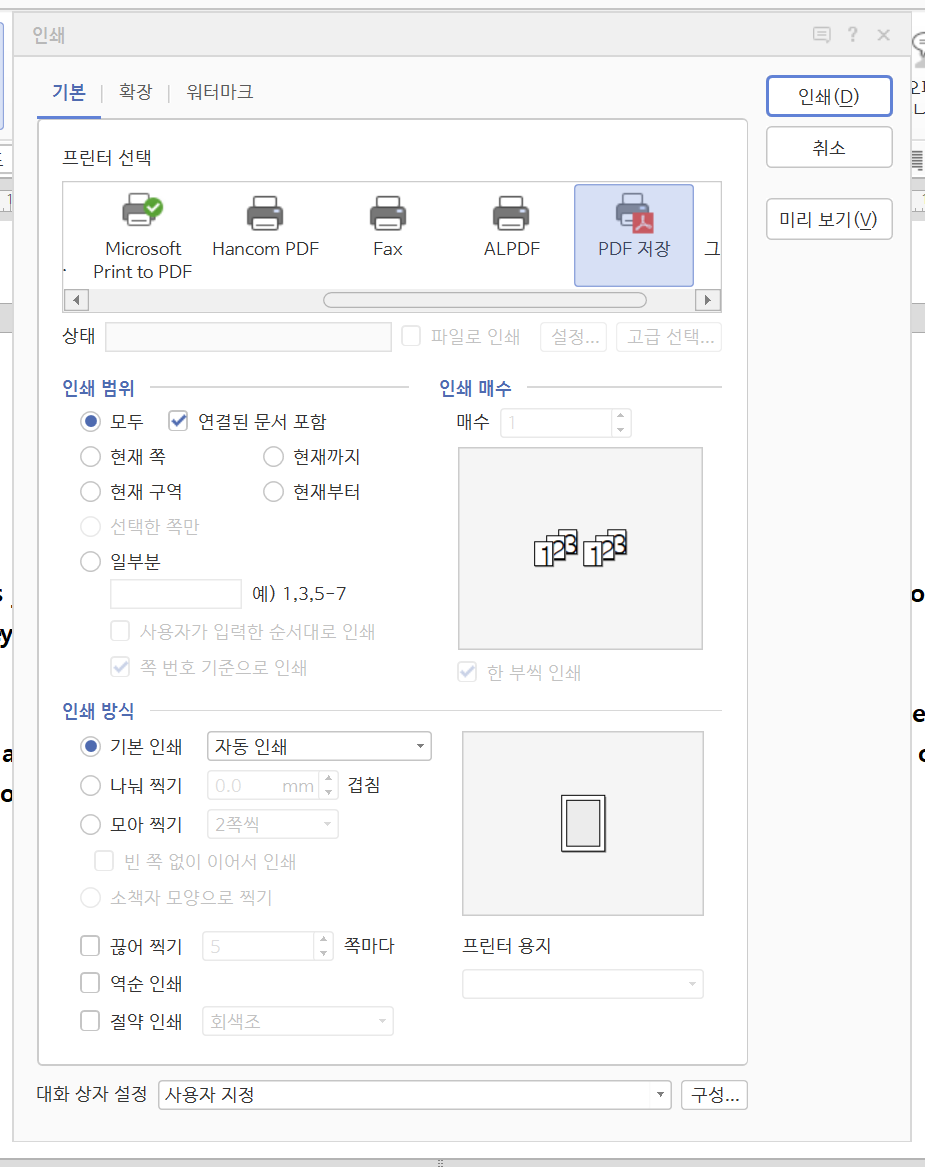
인쇄 방식 부분에서 선택한 대로 PDF가 만들어지니 ‘인쇄범위, 모아찍기’ 등의 범위를 원하는 대로 설정해 주어야 합니다.
만약 아무것도 뜨지 않으면 알pdf등을 설치하세요:)
그럼 인쇄 칸에 추가가 됩니다!
https://www.altools.co.kr/Download/
알툴즈 통합팩 | 공식 다운로드
내 PC사용을 좀 더 간편하고 편리하게! 알툴즈 통합팩 한번의 설치로 내 PC에 필요한 모든 것이 준비됩니다. 지금 한번에 내 PC를 최적화해 보세요.
www.altools.co.kr
#03. 아이패드: 한컴오피스뷰어에서 변환하고 굿노트 등에서 열기
컴퓨터보다 아이패드 등을 주로 사용하시는 분들은 굳이 컴퓨터를 키지 않아도
한컴오피스Viewer를 활용해서 PDF로 만들 수 있습니다.
1. 먼저 ‘인쇄’를 탭합니다.
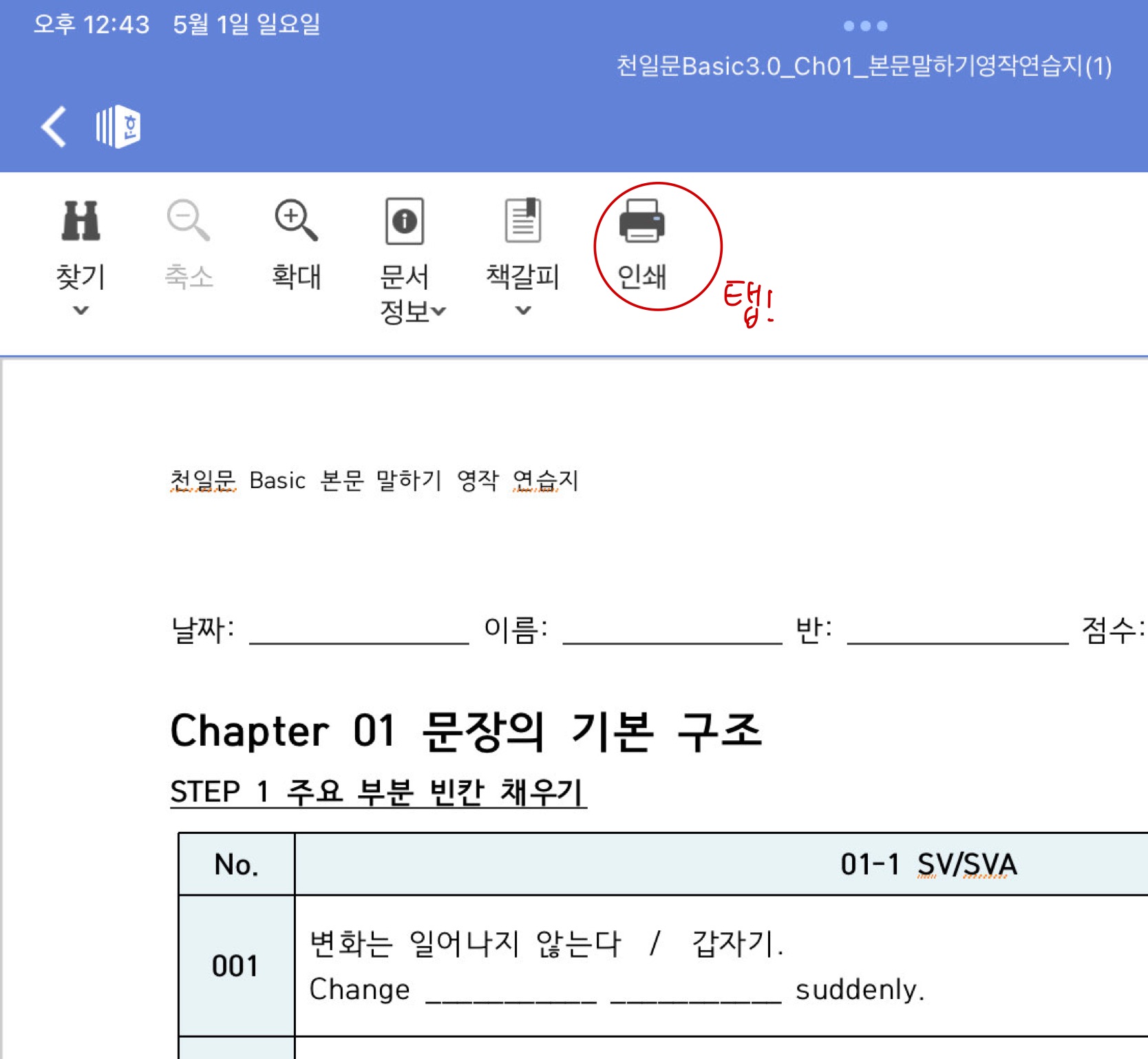
2. 인쇄를 누르면 ‘프린트 옵션’ 메뉴가 나오는데 여기에서
미리보기 화면을 손가락 두개로 벌려서 확대합니다.

3. 확대가 되면 아래와 같은 화면이 나오는데 1번 공유하기 버튼 탭, 2번 ‘GoodNotes에서 열기’ 등을 통해
원하는 노트 어플에서 열면 PDF파일로 인식하여 열리게 됩니다.
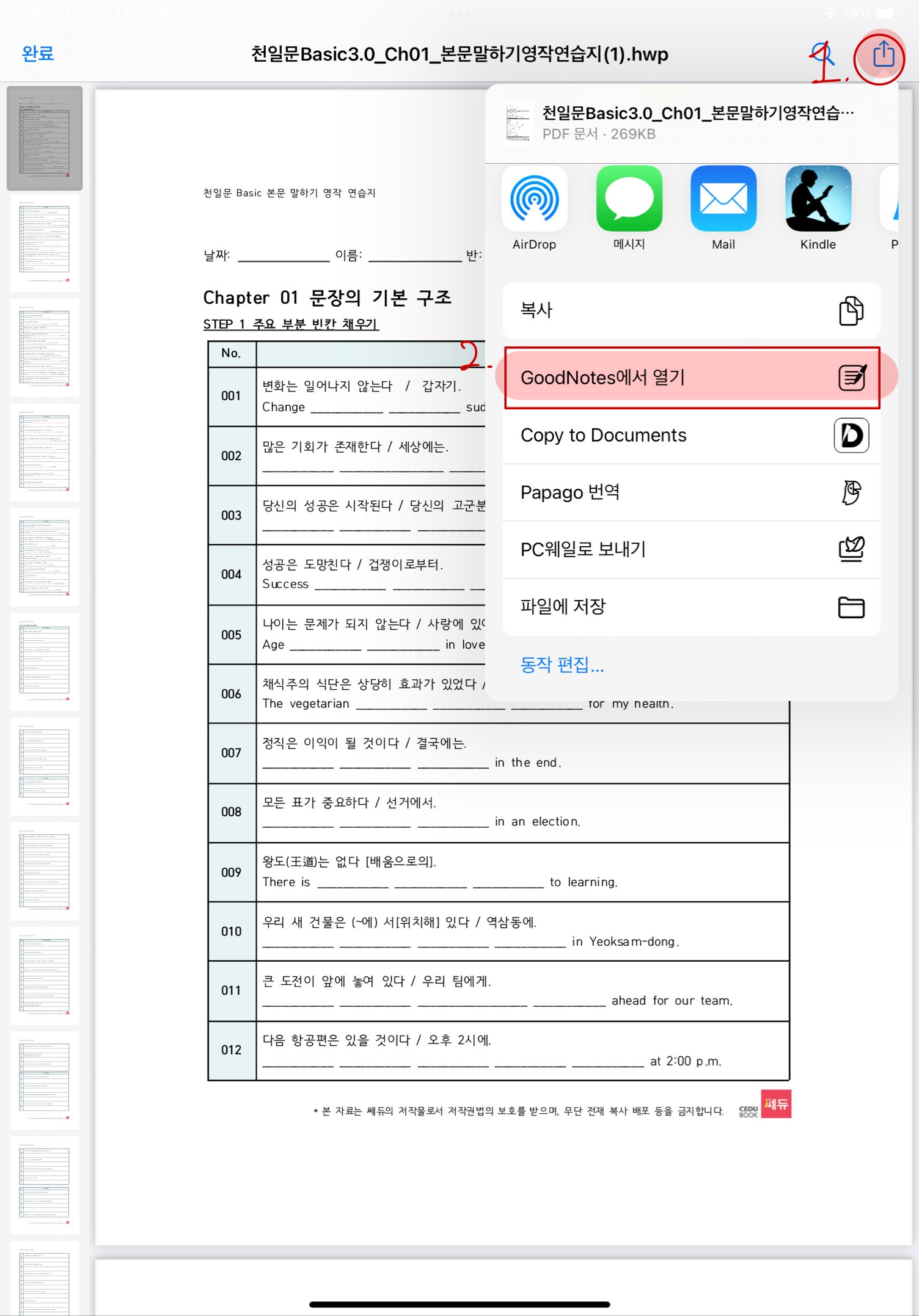
'꿀팁' 카테고리의 다른 글
| 애드센스 광고 크롤러 오류 - 해결팁:) (2) | 2022.06.03 |
|---|---|
| 다음 티스토리 블로그 저품질 탈출썰:) (0) | 2022.06.01 |
| 지마켓 스마일클럽 알차게 활용하기 (feat. 스타벅스, 요기요 배달할인) (1) | 2022.05.31 |
| 스타벅스 기프티콘 사이렌오더에서 사용하기 (2) | 2022.05.26 |
| SKT 소리샘 비밀번호, 이용방법 (0) | 2022.05.12 |